《淘宝开店做金冠》 | 第11章 分析顾客,打造金冠店铺(11.5案例演练)
本章的案例演练部分包括使用Photoshop制作网店“双十一”活动宣传广告图和商品促销图等两个综合实例操作,用户通过练习从而巩固本书所学知识。
11.5.1制作“双十一”宣传图
下面将介绍使用Photoshop制作“双十一”活动宣传广告图的方法。
【例11-1】使用Photoshop制作“双十一”活动宣传广告图
STEP01:启动Photoshop,选择【文件】|新建】命令,打开【新建】对话框,在【名称】文本框中输入【广告图】,将【宽度】设置为1920像素,高度设置为600像素,然后单击【确定】按钮,如图11-1所示。
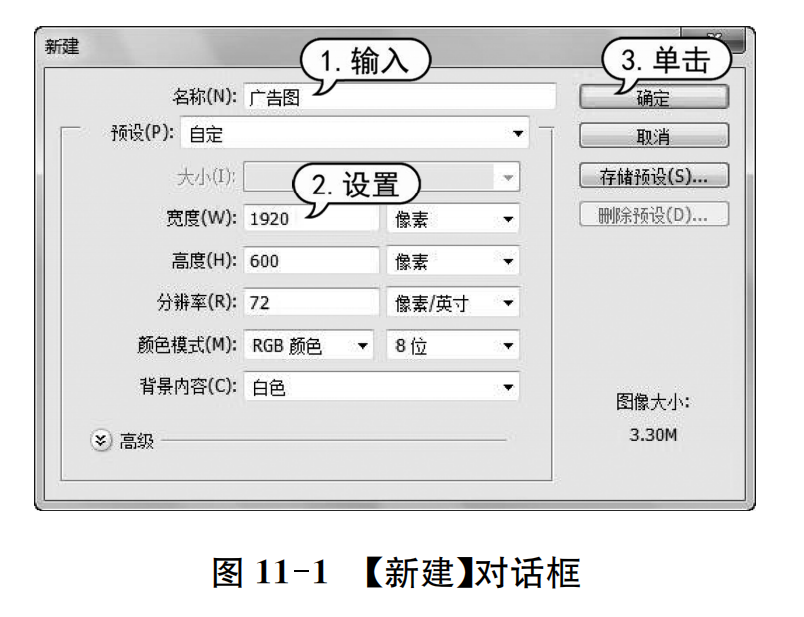
STEP02:选择【编辑】|【填充】命令,打开【填充】对话框,单击【使用】下拉列表按钮,在弹出的列表中选中【颜色】选项,如图11-2所示。
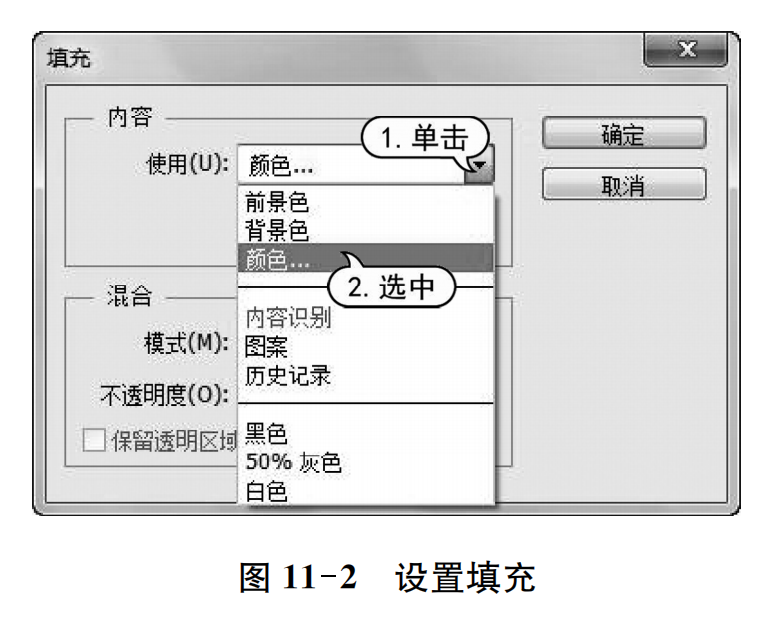
STE03:打开【拾色器】对话框,将填充颜色设置为【井fd941】,单击【确定】按钮,如图11-3所示。
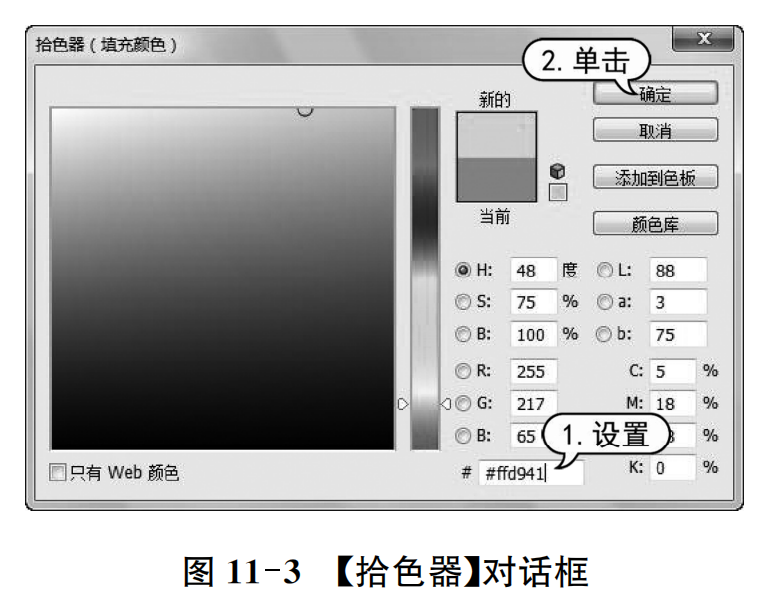
STEP04:返回【填充】对话框,单击【确定】按钮,为创建的图像文件设置如图11-4所示的背景填充颜色。

STEP05:按下Ctrl+R组合键显示标尺,然后将鼠标指针移动至窗口左侧的标尺刻度条拖动,在舞台中创建如图11-5所示的辅助线。

STEP06:在工具栏中单击【椭圆工具】按钮,在舞台中绘制如图11-6所示的椭圆,并设置填充颜色为【#ae1c0d】。

STEP07:在工具栏中单击【横排文字工具】按钮@,在舞台中输入如图11-7所示文本,并在窗口顶部设置文本格式。

STEP08:重复以上操作,在舞台中输入其他文本,并设置文本格式,如图11-8所示。

STEP09:在工具栏中单击【矩形工具】按钮,在舞台中绘制如图11-9所示的矩形。
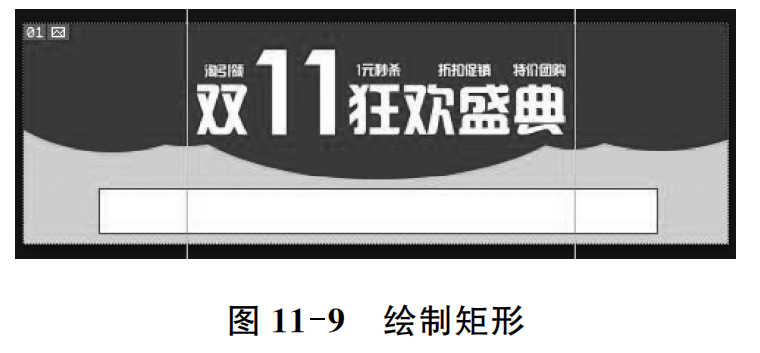
STEP10:选中绘制的矩形,选择【编辑】|【变换】|【扭曲】命令,调整矩形的形状,如图11-10所示。
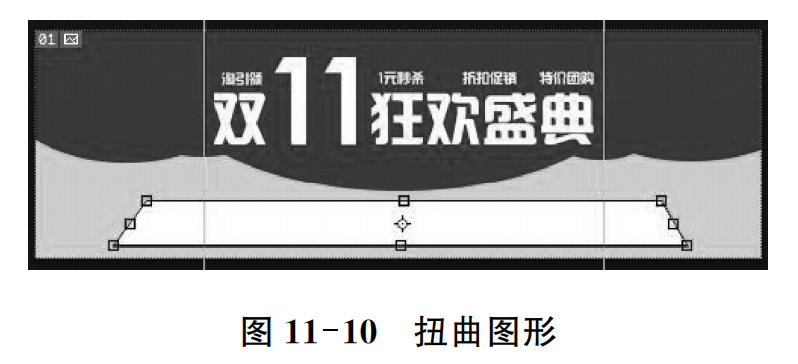
STEP11:在【图层】面板中右击【矩形1】图层,在弹出的菜单中选择【混合选项】命令,打开【图层样式】对话框。
STEP12:在【图层样式】对话框中选中【投影】选项,然后参考图11-11所示设置对话框右侧显示的选项区域。
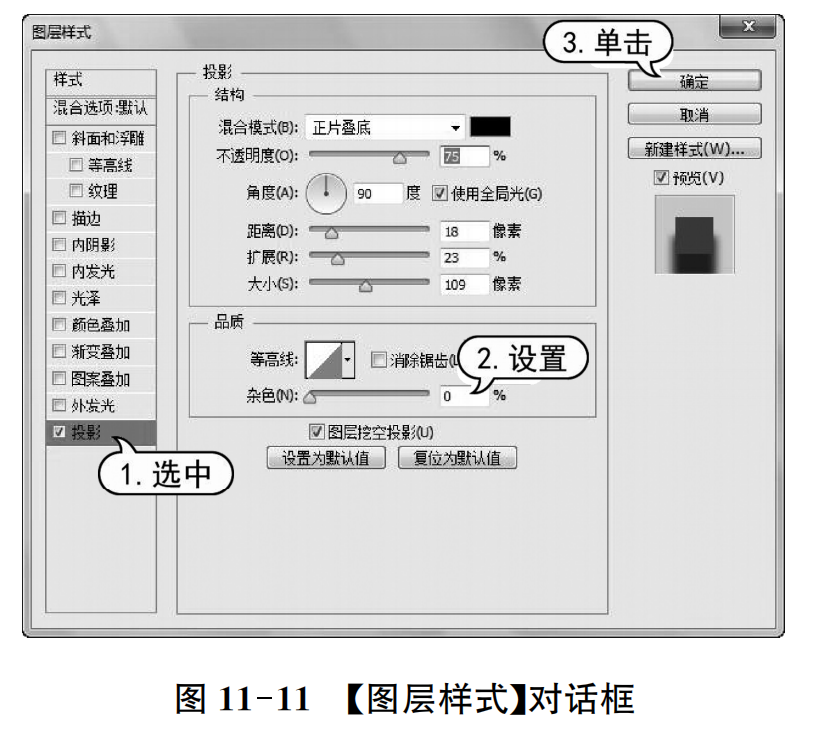
STEP13:单击【确定】按钮,为舞台中的矩形图形设置投影效果,如图11-12所示。

STEP14:在【图层】面板中选中【矩形1】图层,然后单击【填充】下拉列表按钮,调整弹出的滑块,设置填充参数,如图11-13所示。
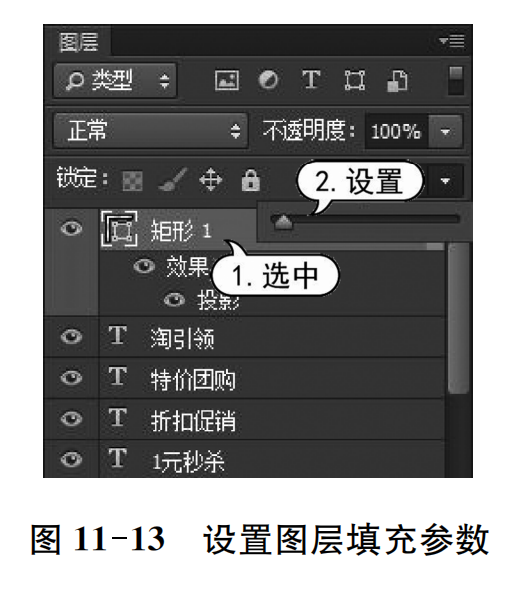
STEP15:在工具栏中单击【横排文字工具】按钮,在舞台中输入活动宣传文本,如图11-14所示。
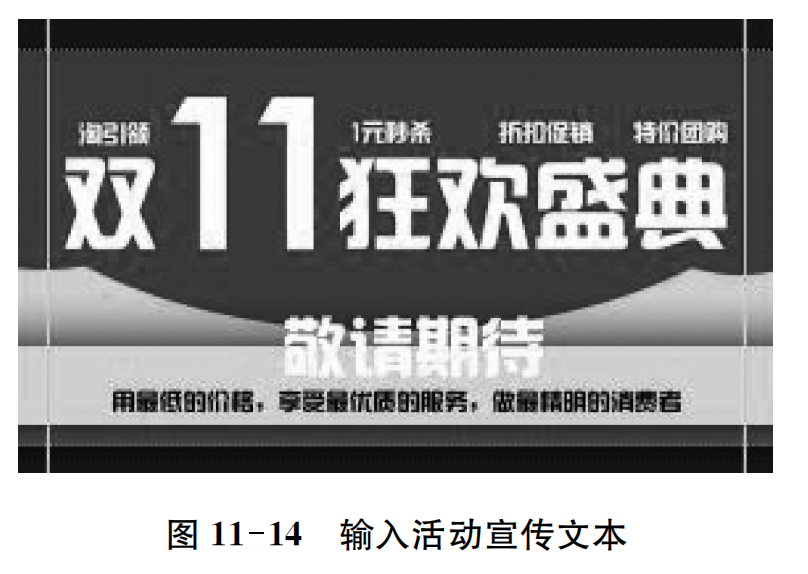
STEP16:在【图层】面板中选中并右击文本【敬请期待】所在的图层,在弹出的菜单中选择【混合选项】命令。
STEP17:打开【图层样式】对话框,选中【描边】选项卡,设置【大小】参数为3像素,然后单击【颜色】按钮,如图11-15所示。
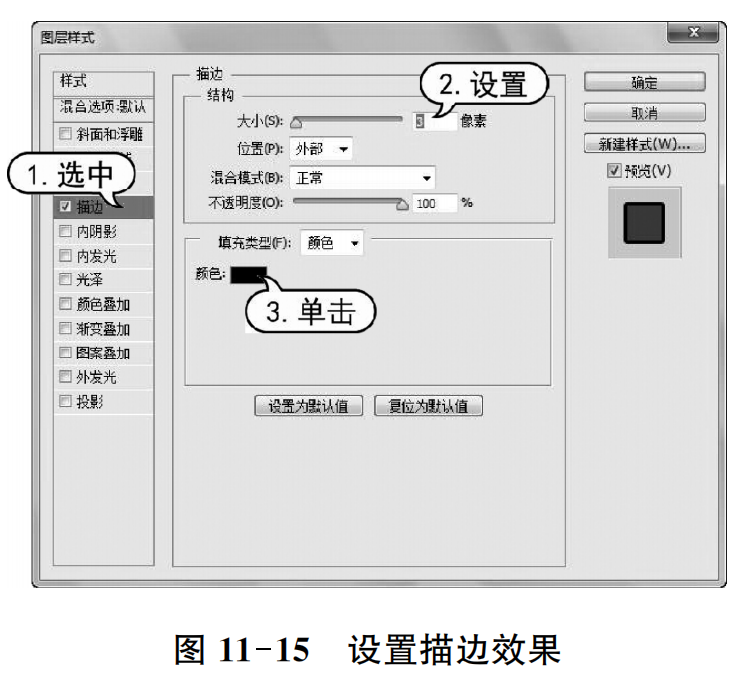
STEP18:打开【拾色器】对话框,设置描边颜色为【f0707】,然后单击【确定】按钮,如图11-16所示。

STEP19:返回【图层样式】对话框后,单击【确定】按钮。
STEP20:在【图层】面板中选中所有图层,然后按下Ctrl+E组合键合并所有图层。选择【文件】|【存储】命令,将制作的图片文件保存。
实用技巧
完成以上操作后,用户还可以根据“双十一”活动的具体需求,在广告图片辅助线的左右两侧添加具体的商品图片。
11.5.2制作新年促销宣传图
下面将介绍使用Photoshop为淘宝网店制作新年促销宣传图的方法。
【例11-2】使用Photoshop制作网店新年促销宣传海报
STEP01:启动Photoshop后,选择【文件】|【新建】命令,打开【新建】对话框,然后参考图11-17所示设置对话框中各项参数。
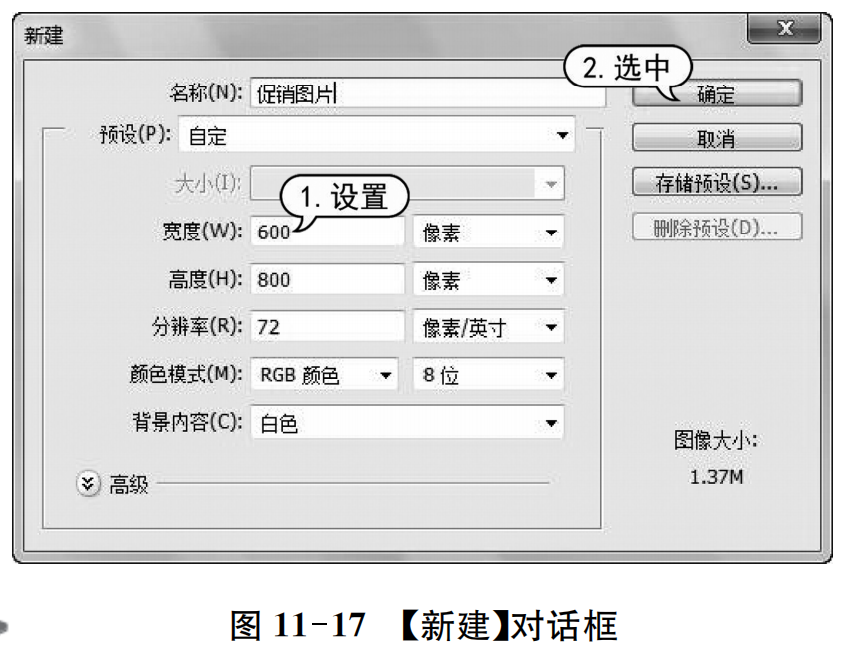
STEP02:单击【确定】按钮,在Photoshop中创建一个空白图片文件。
STEP03:选择【文件】|【置入】命令,打开【置入】对话框,选中一个图像素材后,单击【置入】按钮,如图11-18所示。
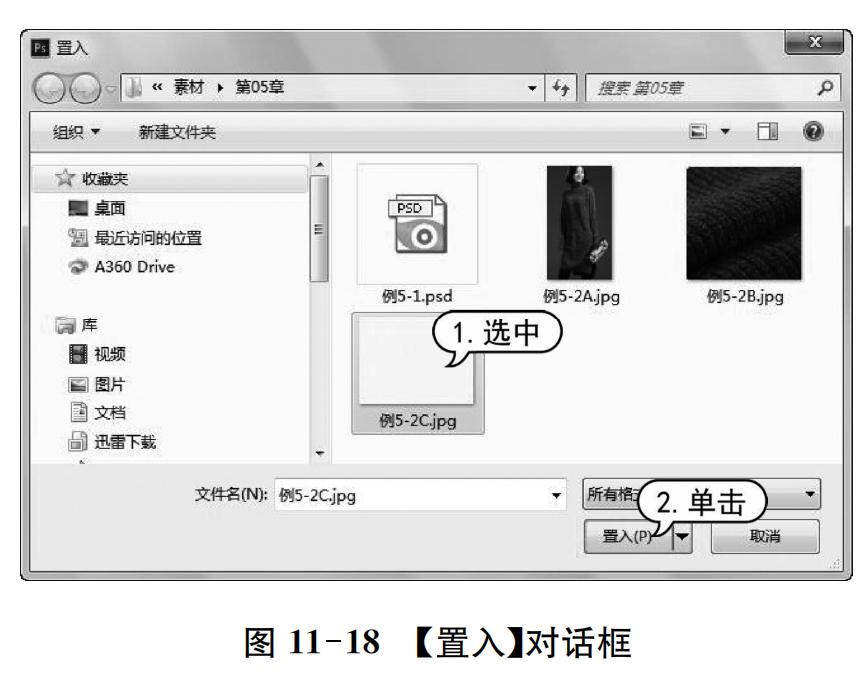
STEP04:将素材图片置入舞台后,将其调整为与空白图片一样的大小,如图11-19所示。

STEP05:按下回车键,为创建的空白图片设置背景图像。
STEP06:选择【文件】|【打开】命令,打开商品照片,如图11-20所示。

STEP07:在工具栏中单击【矩形选框工具】按钮,然后按下Ctrl+A键全选图片,如图11-21所示。

STEP8:选择【编辑】|【描边】命令,打开【描边】对话框,为商品图片设置10像素的边框,如图11-22所示。
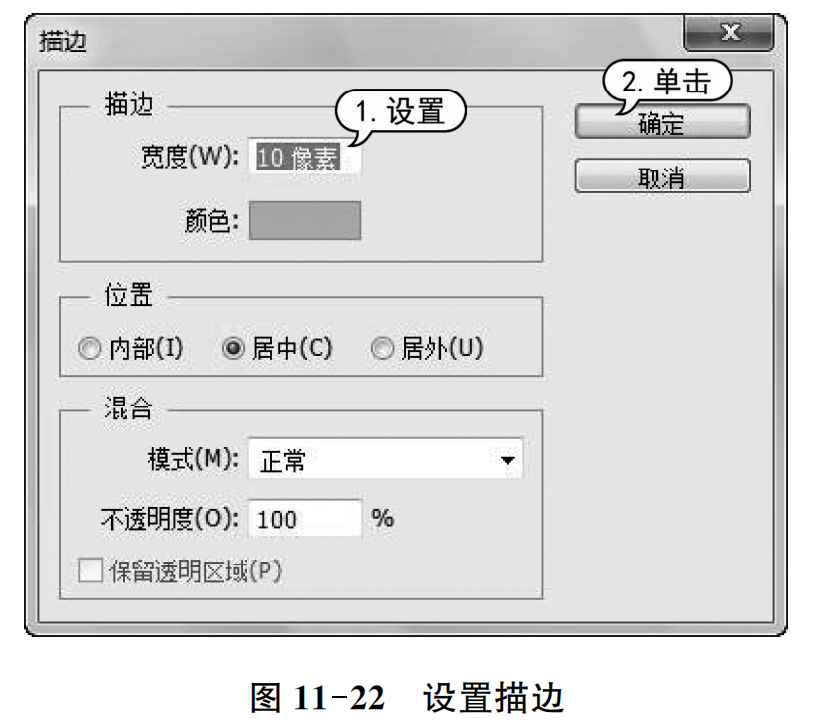
STEP09:在工具栏中单击【移动工具】按钮,将制作的商品图片拖动至促销图片中,并调整其在图片中的位置,如图11-23所示。

STEP10:选择【文件】|【打开】命令,打开如图11-24所示的商品图片。

STEP11:在工具栏中单击【移动工具】按钮,将制作的商品图片拖动至促销图片中,并调整其在图片中的位置,如图11-25所示。

STEP12:在工具栏中单击【椭圆选框工具】按钮,在舞台中创建如图11-26所示的圆形选区。

STEP13:按下Ctrl+Shift+I组合键反选选区,然后按下Delete键,删除选取的内容,如图11-27所示。

STEP14:再次按下Ctrl+Shift+I组合键,选择【编辑】【描边】命令,打开【描边】对话框,为圆心选区设置边框,如图11-28所示。

STEP15在工具栏中单击【横排文字工具】按钮T,在舞台中输入商品促销文本,如图11-29所示。

STEP16在工具栏中单击【矩形工具】按钮,在舞台中绘制如图11-30所示的矩形图形。
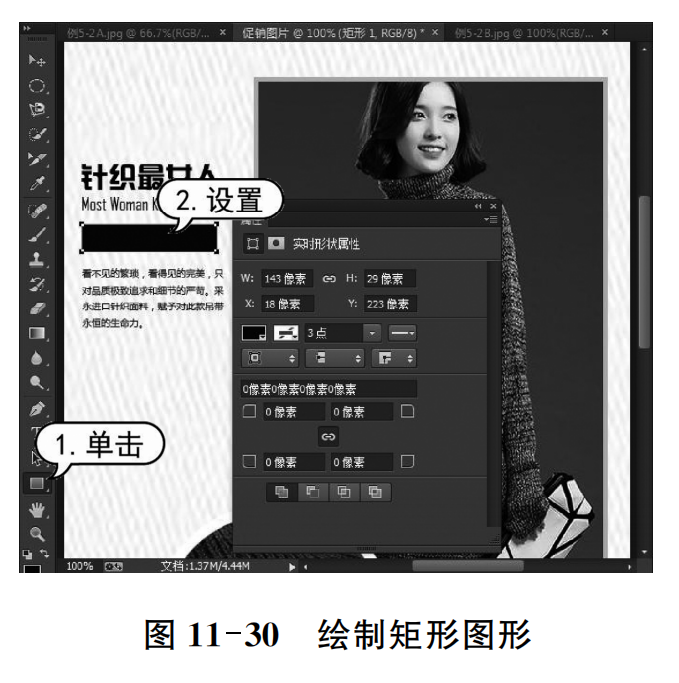
STEP17:在【图层】面板中右击【矩形1】图层,在弹出的菜单中选中【混合选项】命令,打开【图层样式】对话框。
STEP18在【图层样式】对话框中选中【内发光】选项卡,然后参考图11-31所示设置对话框右侧的选项区域。
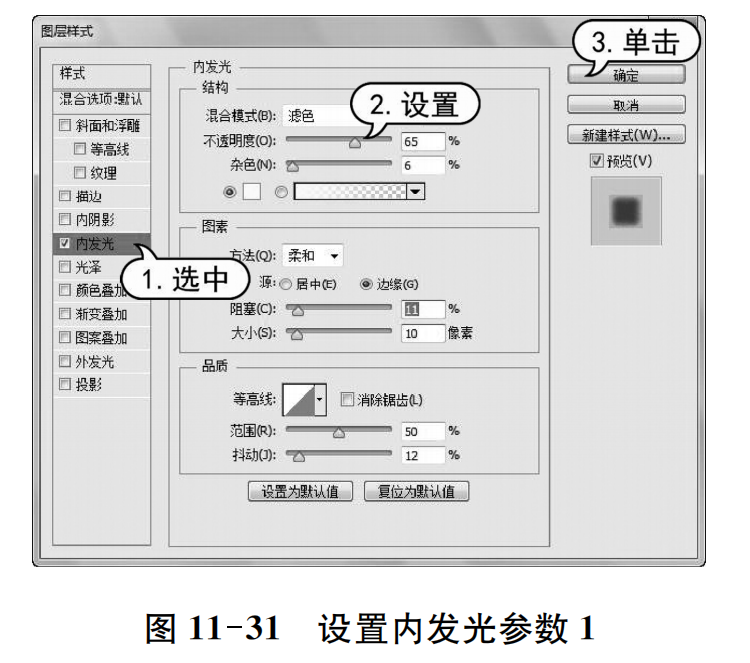
STEP19:在【图层样式】对话框中选中【投影】选项卡,然后设置相应的投影参数,并单击【确定】按钮。此时,舞台中矩形的效果如图11-32所示。
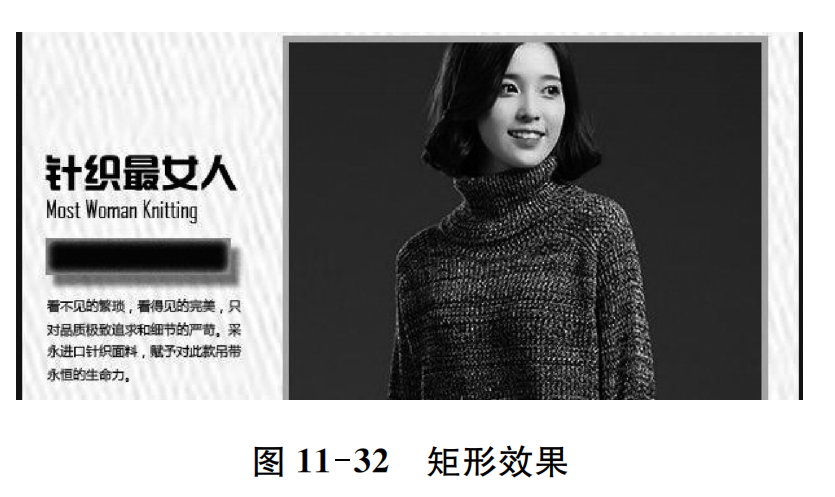
STEP20:在工具栏中单击【横排文字工具】按钮T,在矩形上输入文本,如图11-33所示。

STEP21:在工具栏中单击【直线工具】按钮么,如图11-34所示。
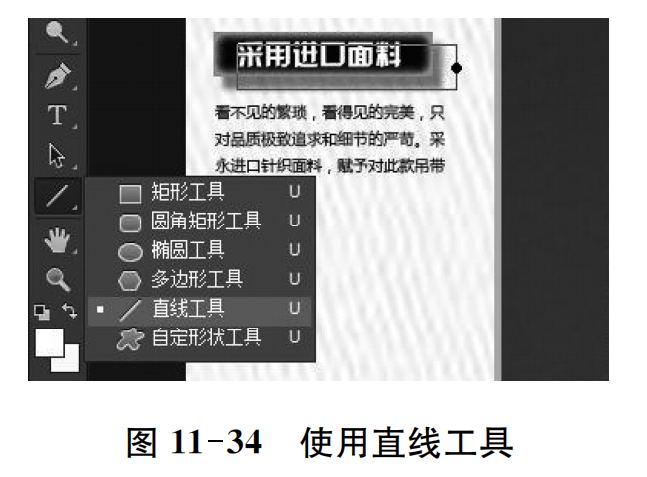
STEP22:按住Shift键,在舞台中绘制一条直线,如图11-35所示。

STEP23:在【图层】面板中右击【形状1】图层,在弹出的菜单中选中【混合选项】命令,如图11-36所示。
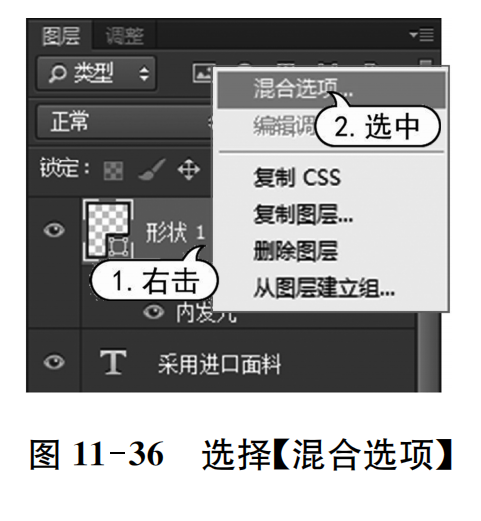
STEP24:打开【图层样式】对话框,选中【内发光】选项卡,然后参考图11-37所示设置内发光参数。
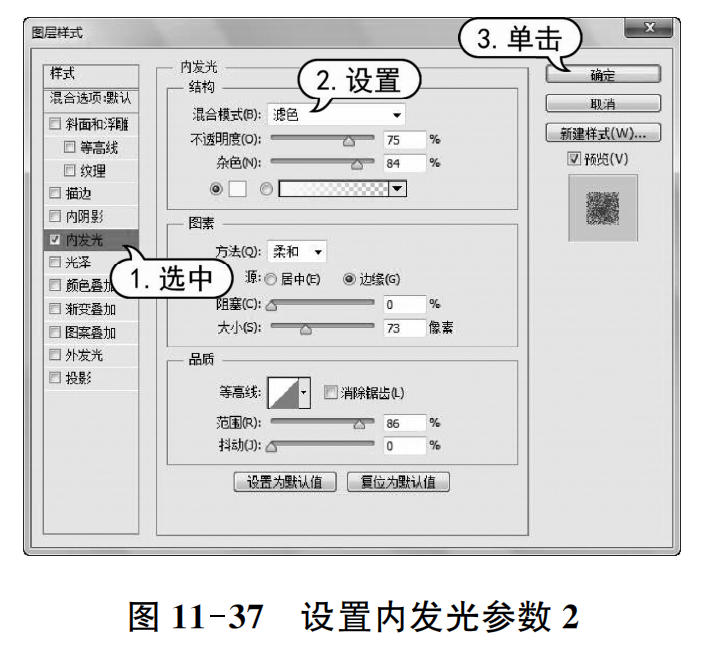
STEP25:在工具栏中单击【横排文字工具】按钮,在直线上、下分别输入文本,如图11-38所示。
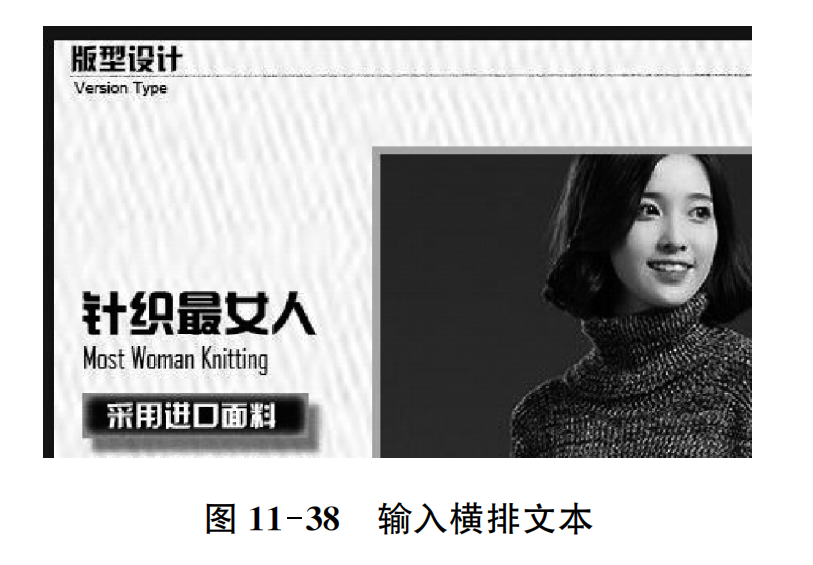
STEP26:选择【文件】|【存储为】命令,打开【另存为】对话框,将制作的图片以【促销图片A】为名保存,如图11-39所示。

STEP27:重复步骤1的操作,选择【文件】|【新建】命令,打开【新建】对话框,创建一个高度为600像素,宽度为800像素的空白图片文档,如图11-40所示。
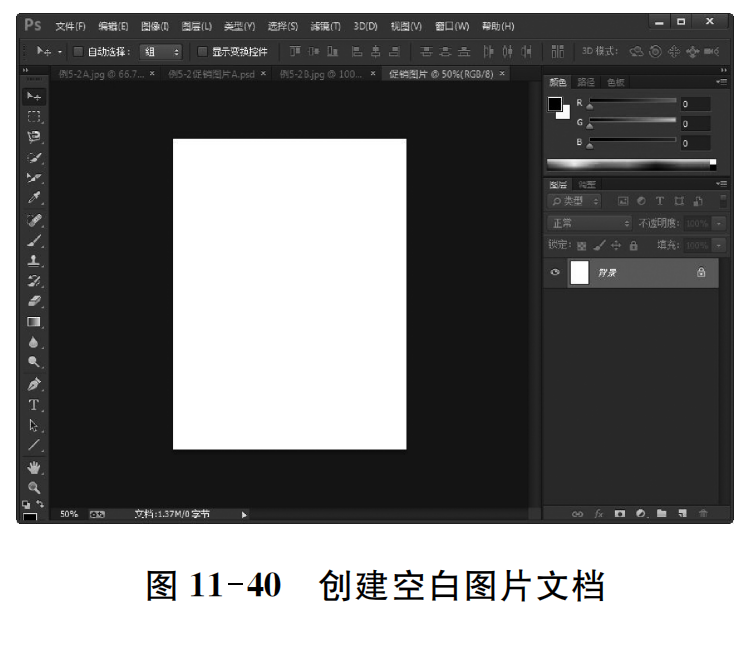
STEP28:在工具栏中单击【矩形选框工具】按钮圃,然后按下Ctrl+A键全选图形。
STEP29:选择【编辑】|【填充】命令,打开【填充】对话框,单击【使用】下拉列表按钮,在弹出的下拉列表中选中【颜色】选项,如图11-41所示。
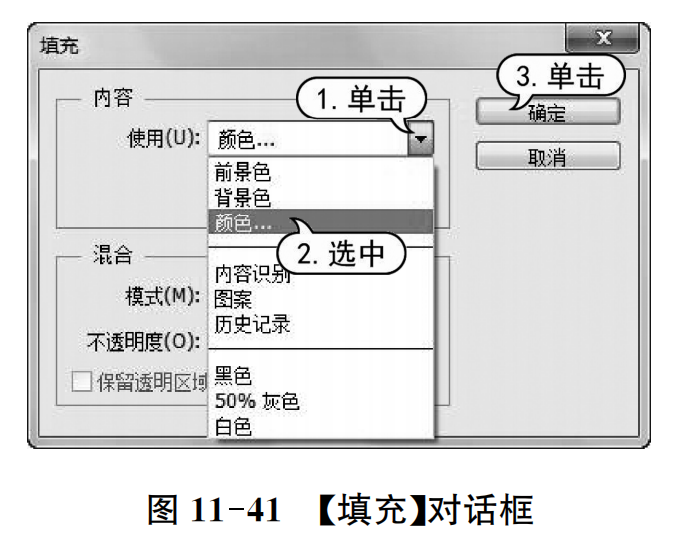
STEP30:打开【拾色器】对话框,将图片的填充颜色设置为【818181】后,单击【确定)按钮,如图11-42所示。
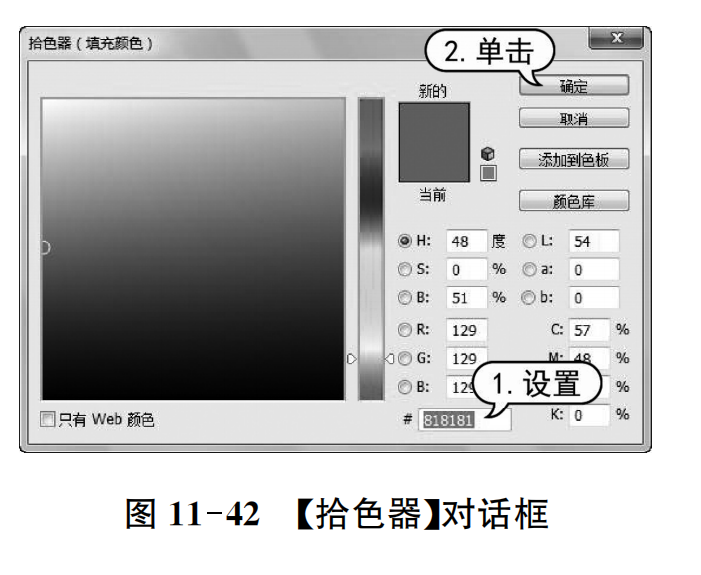
STEP31:选择【文件】|【打开】命令,打开商品照片。
STEP32:在工具栏中单击【钢笔工具】按钮,对照片进行描边,如图11-43所示。

STEP33:按下Ctrl+Enter键,选中描边区域,如图11-44所示。

STEP34:在工具栏中单击【移动工具】按钮,将选中的区域拖动至步骤27创建的图像文件中,并调整其位置,如图11-45所示。

STEP35:在工具栏中单击【横排文字工具】按钮四,在舞台中输入VOGUE,并在【颜色】面板中设置文本的颜色,如图11-46所示。
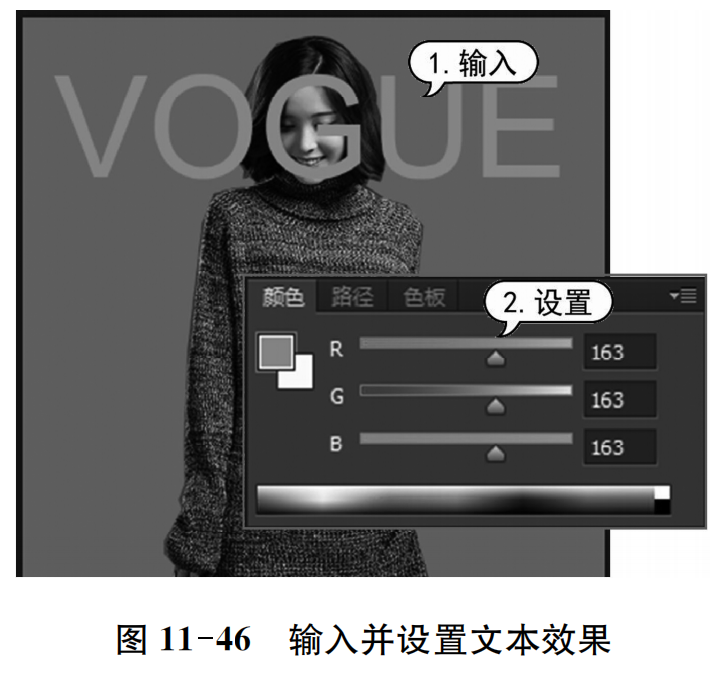
STEP36:在【图层】面板中,将【图层1】调整至文本图层之上,然后右击文本图层,在弹出的菜单中选择【混合选项】命令,打开【图层样式】对话框设置【投影】效果。
STEP37:使用相同的方法,在舞台中输入其他文本,并设置文本效果,如图11-47所示。

STEP38:在工具栏中单击【椭圆工具】按钮,然后按住Shift键,在舞台中绘制一个圆形图形,并在【图层】面板中调整【透明度】参数,如图11-48所示。
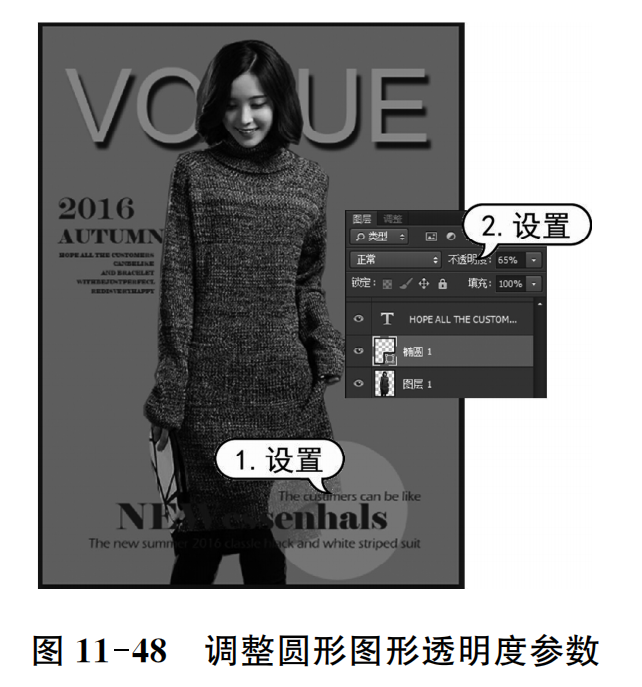
STEP39:选中【文件】|【存储为】命令,打开【另存为】对话框,将制作的图片以【促销图片B】为名保存。
STEP40:选择【文件】|【新建】命令,打开【新建】对话框,创建一个宽度为600像素,高度为1600像素的空白图片文档。
STEP41:打开【促销图片A】图片,在工具栏中单击【移动工具】按钮,将舞台中的图片拖动至步骤40创建的空白图片文档中。
STEP42:使用同样的方法,打开【促销图片B】图片,将其拖动至空白图片文档中。选择【文件】|【储存】命令,将制作的图片保存,其最终效果如图11-49所示。
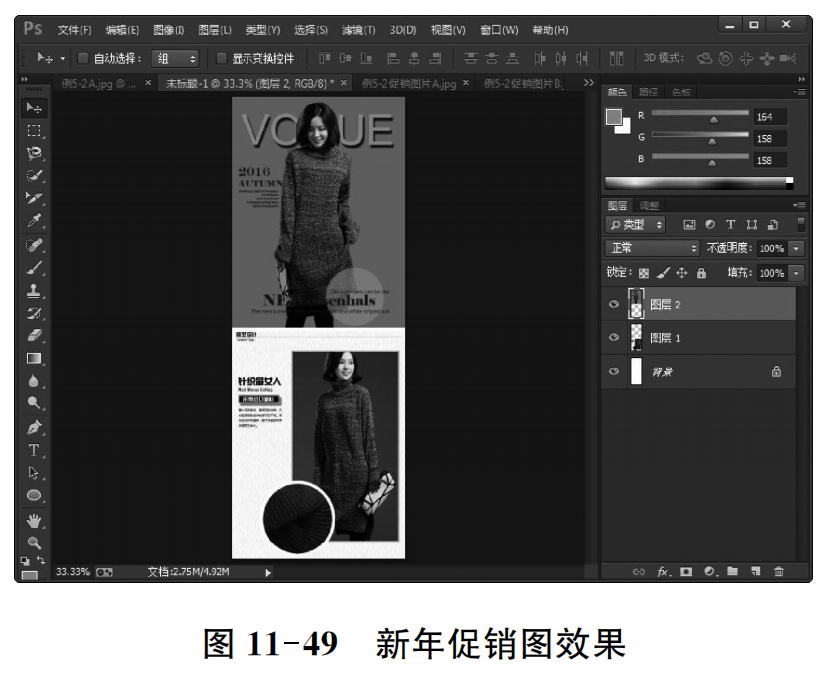
作者:李珍珍
 公安备案号 50011202501662
公安备案号 50011202501662