《淘宝开店做金冠》 | 第12章 培训客服,做大网店规模(12.4案例演练)
本章的案例演练部分将通过实例介绍使用Photoshop制作网店客服服务图片的方法,用户通过练习从而巩固本章所学知识。
【例12-1】使用Photoshop制作网店客服服务图片
STEP01:启动Photoshop后,选择【文件】|【新建】命令,打开【新建】对话框,创建一个(150X392)像素,分辨率为72像素的网店客服服务图片。
STEP02:打开【颜色】面板,将当前颜色设置为【黑色】。
STEP03:按下Alt+Delete键,为舞台中的图片填充颜色,如图12-1所示。
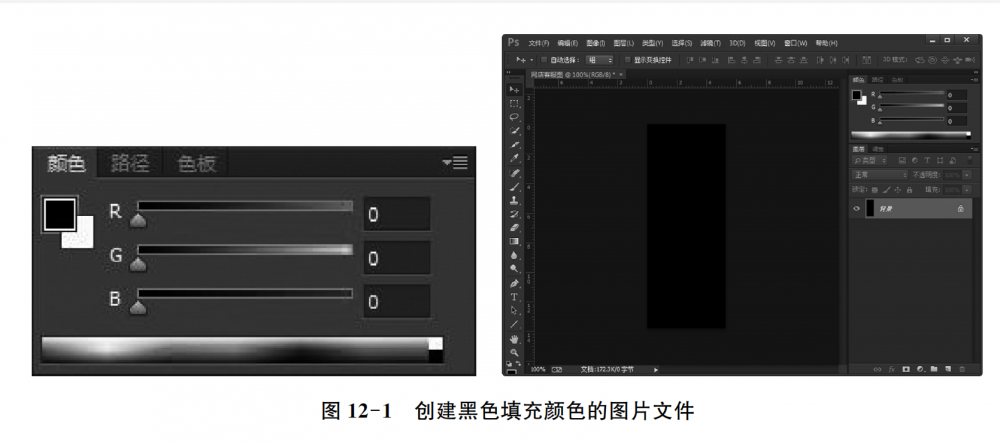
STEP04:按下Ctrl+Shift+N键打开【新建图层】对话框,单击【确定】按钮,如图12-2所示。
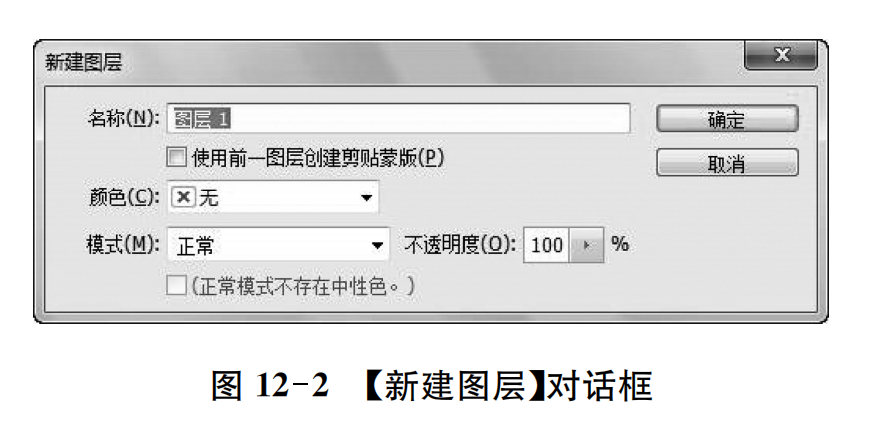
STEP05:在工具栏中单击【矩形工具】按钮,在舞台中绘制一个(150x80)像素的矩形,如图12-3所示。
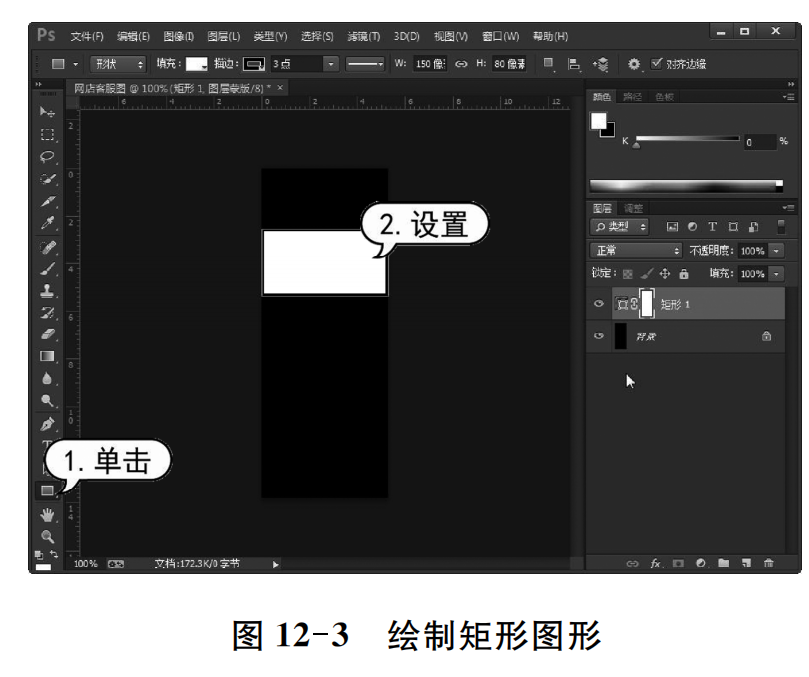
STEP06:在【图层】面板中右击【矩形1】图层,在弹出的菜单中选择【复制图层】命令,打开【复制图层】对话框,单击【确定】按钮,如图12-4所示。
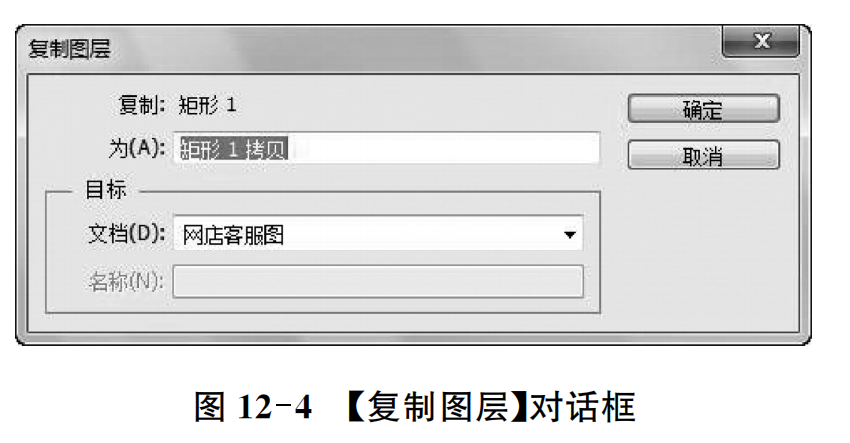
STEP07:重复以上操作,将【矩形1】图层再复制1份,然后使用工具栏中的【移动工具】,调整舞台中矩形的位置,如图12-5所示。
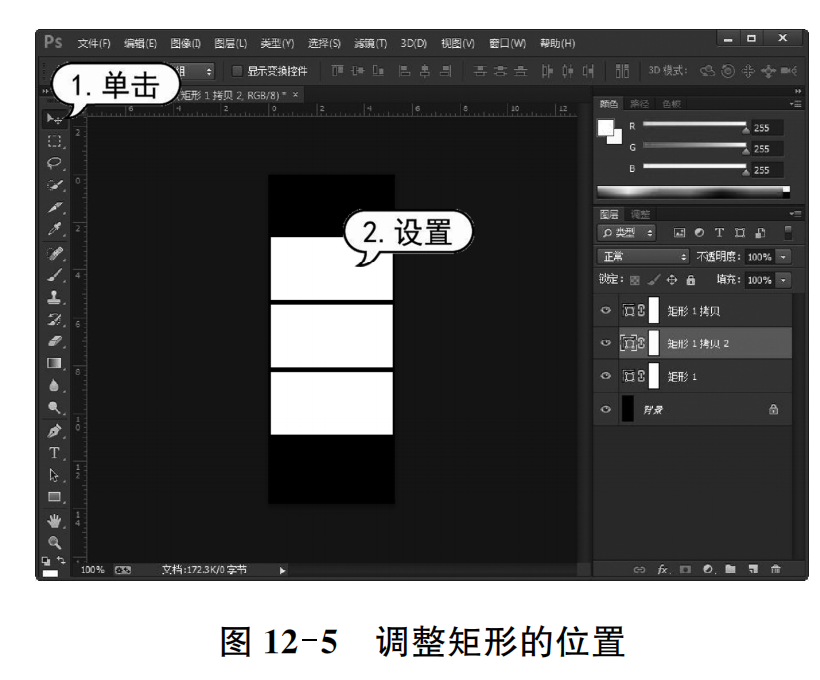
STEP08:在【图层】面板中右击【矩形1】图层,在弹出的菜单中选中【混合选项】命令。
STEP09:打开【图层样式】对话框,选中【颜色叠加】选项卡,单击【设置叠加颜色】按钮,打开【拾色器】对话框,如图12-6所示。

STEP10:在【拾色器】对话框中将叠加颜色设置为【ff00】,单击【确定】按钮,如图12-7所示。
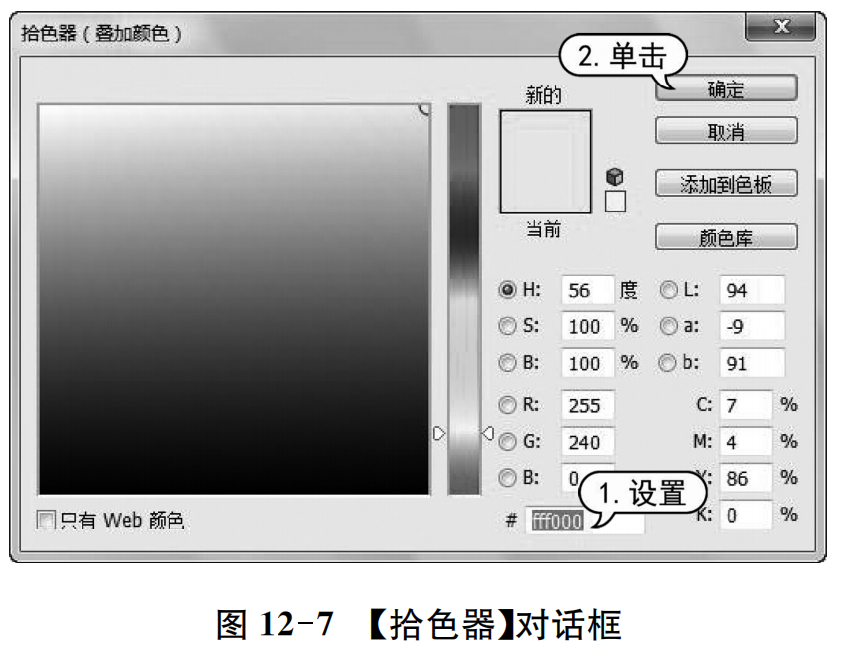
STEP11:返回【图层样式】对话框,单击【确定】按钮。舞台中矩形的效果如图12-8所示。
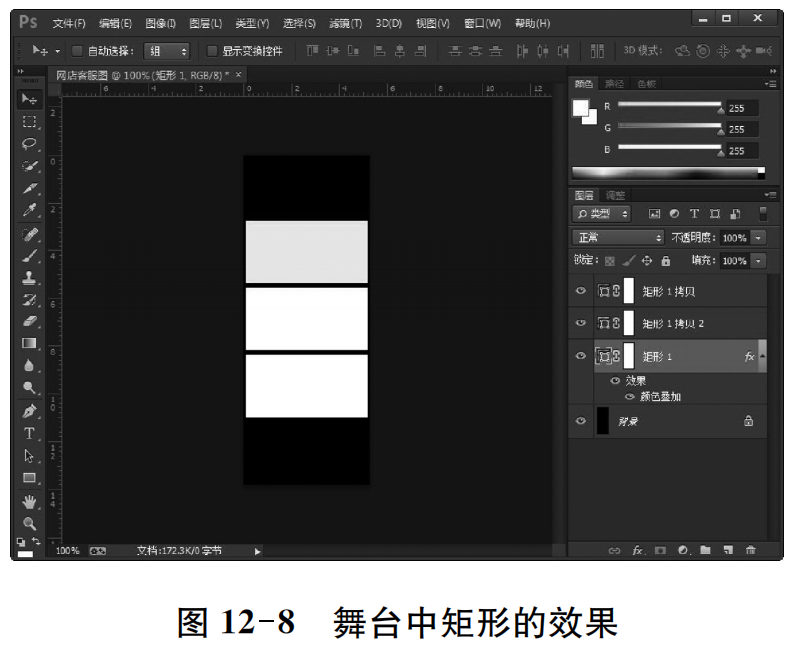
STEP12:使用同样的方法,设置其他矩形图层的叠加颜色。
STEP13:在工具栏中单击【横排文字工具】按钮,在舞台中输入文本,并设置文本格式,如图12-9所示。
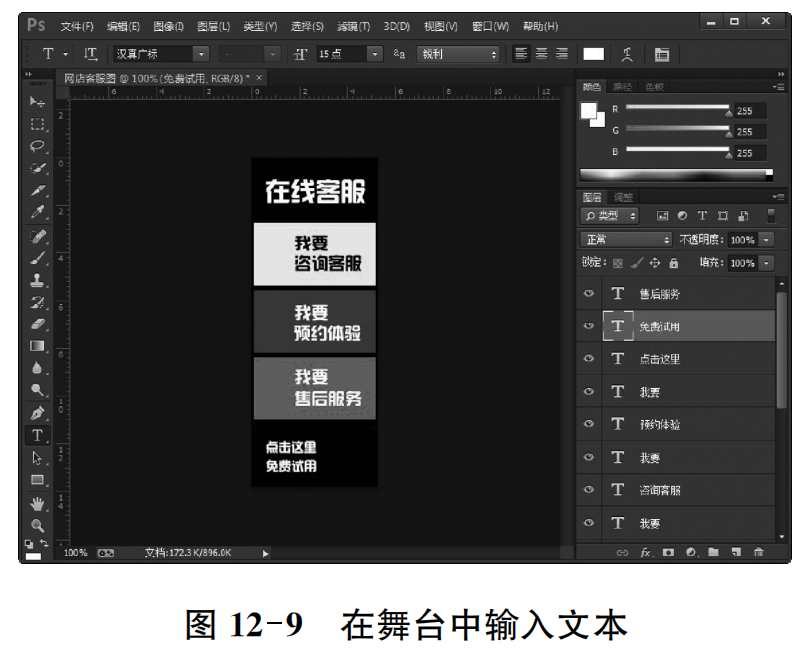
STEP14:选择【文件】|【置入】命令,打开【置入】对话框,选中一个图像文件后,单击【置入】按钮。
STEP15:在舞台中置入图片,调整图片的大小和位置,然后按下Enter键,如图12-10所示。
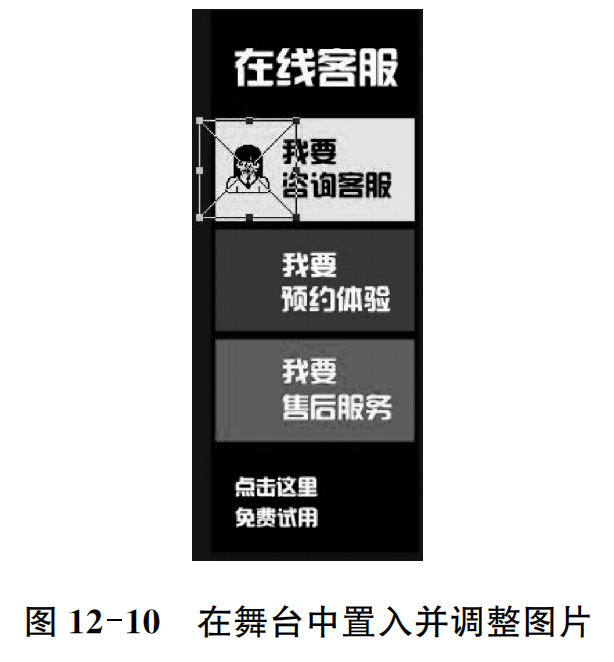
STEP16:使用同样的方法,在舞台中置入其他图片,效果如图12-11所示。
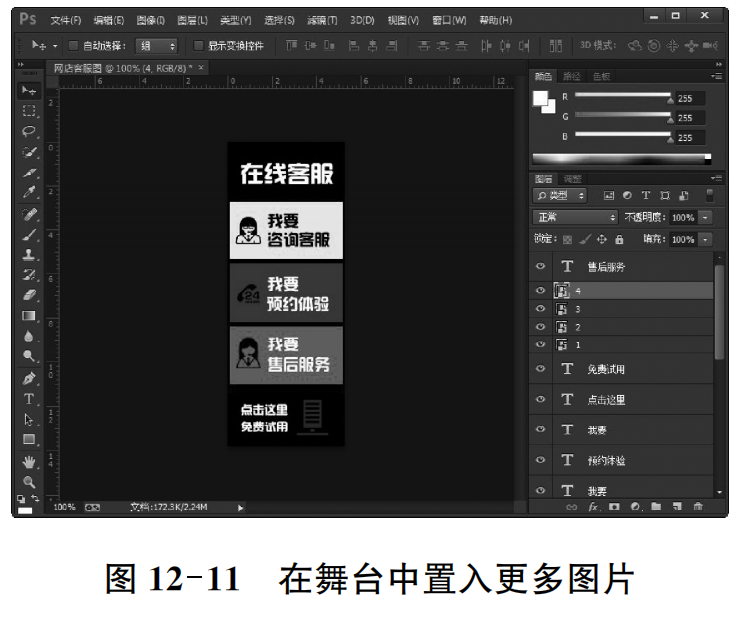
STEP17:选择【文件】|【存储】命令,打开【存储对话框,单击【保存类型】下拉列表按钮,在弹出的下拉列表中选中【JPEG】选项,然后单击【保存】按钮。
STEP18:打开【JPEG选项】对话框,设置图像参数后,单击【确定】按钮。完成本例的操作后,制作的网店客服服务图片效果如图12-12所示。
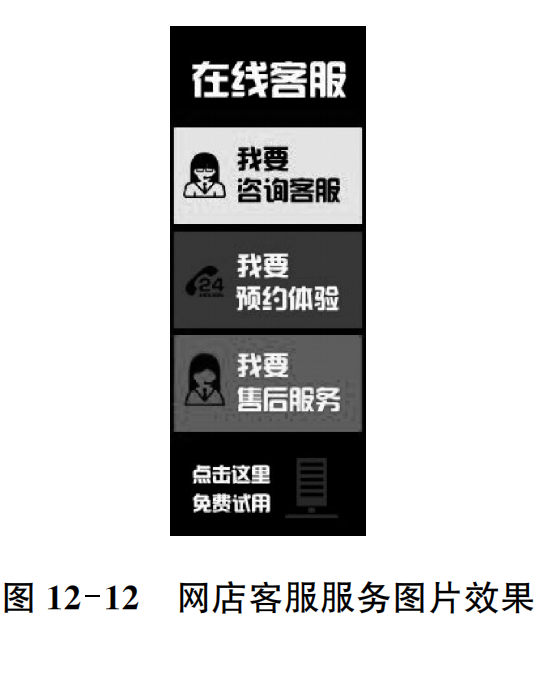
(作者: 李珍珍)
 公安备案号 50011202501662
公安备案号 50011202501662