《淘宝开店做金冠》 | 第8章 推广网店的常用策略(8.8案例演练)
本章的案例演练部分将介绍使用Photoshop制作电子邮件推广海报的方法,用户通过练习从而巩固本章所学知识。
【例8-3】使用Photoshop制作电子邮件营销海报
STEP01:启动Photoshop后,选择【文件】|【新建】命令,打开【新建】对话框,在【宽度】文本框中输入660,在【高度】文本框中输入800,在【分辨率】文本框中输入72,单击【背景内容】下拉列表按钮,在弹出的下拉列表中选中I白色】选项,然后单击【确定】按钮,如图8-14所示。
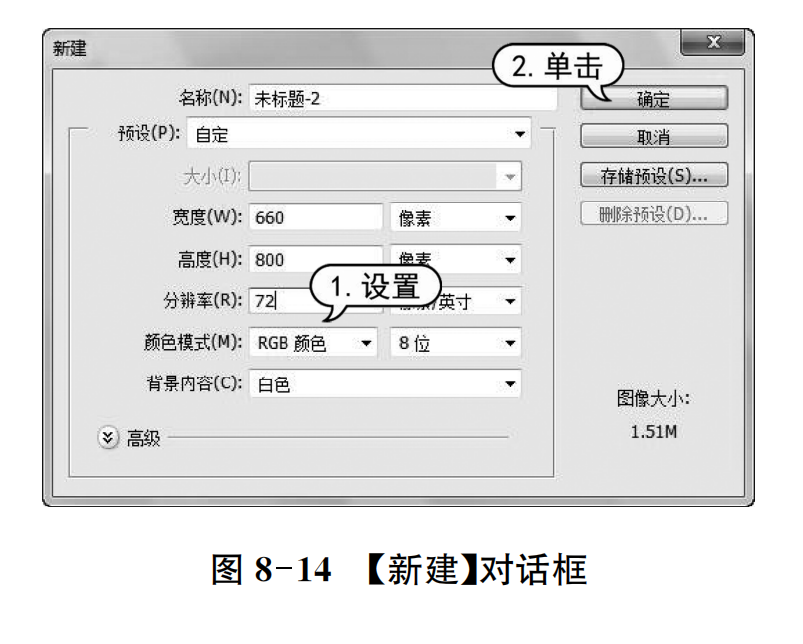
STEP02:在工具栏中单击【矩形工具】按钮,在舞台中绘制如图8-15所示的矩形。
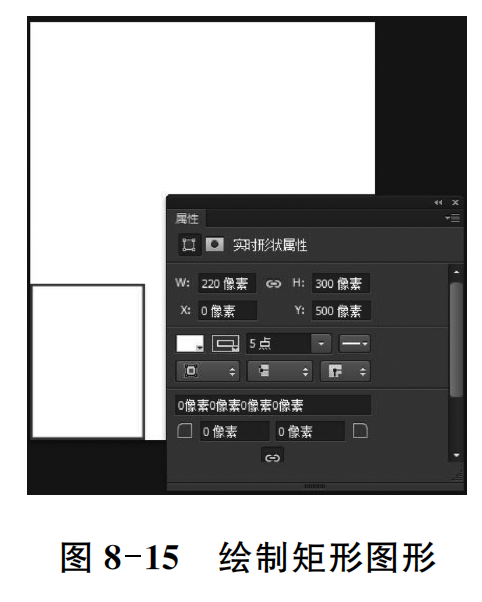
STEP03:在【图层】面板中右击【矩形1】图层,在弹出的菜单中选中【复制图层】命令,然后在打开的【复制图层】对话框中单击【确定】按钮,复制图层,如图8-16所示。
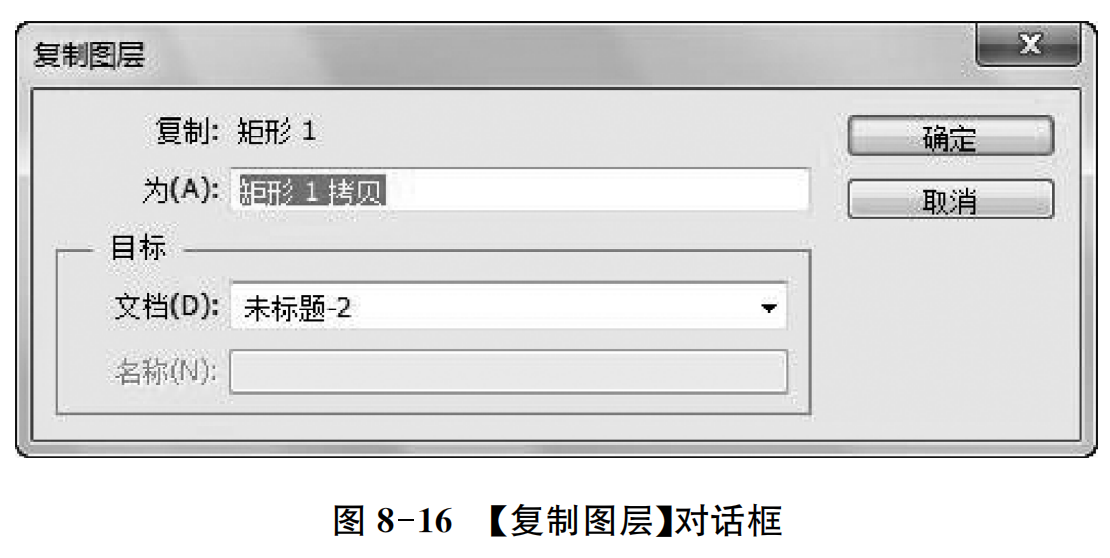
STEP04:重复步骤3的操作,再次复制【矩形1】图层,然后使用工具栏中的【移动工具】,调整舞台中矩形图形的位置,如图8-17所示。
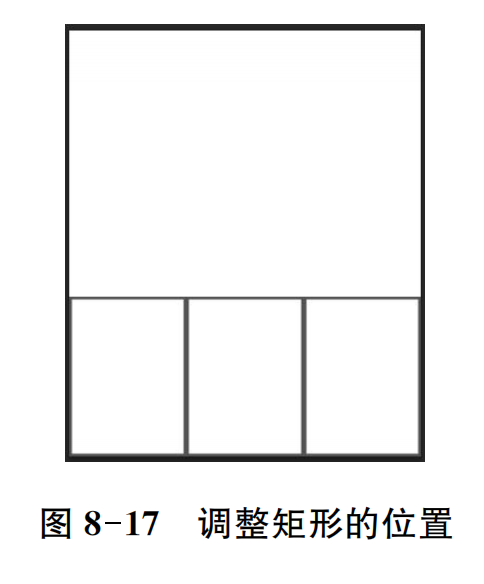
STEP05:在【图层】中按住Ctrl键选中3个矩形图层,如图8-18所示。
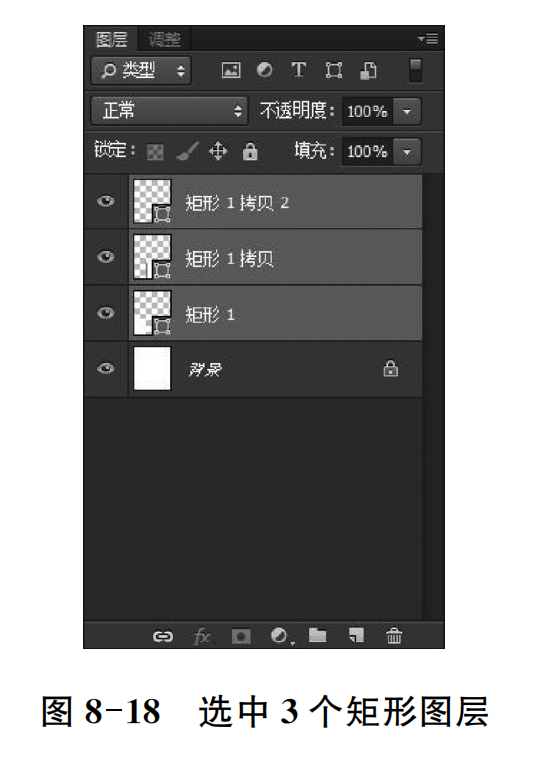
STEP06:右击选中的图层,在弹出的菜单中选中【复制图层】,打开【复制图层】对话框,单击【确定】按钮复制所选的图层。
STEP07:使用【移动工具】,调整复制后图层在舞台中的位置,如图8-19所示。
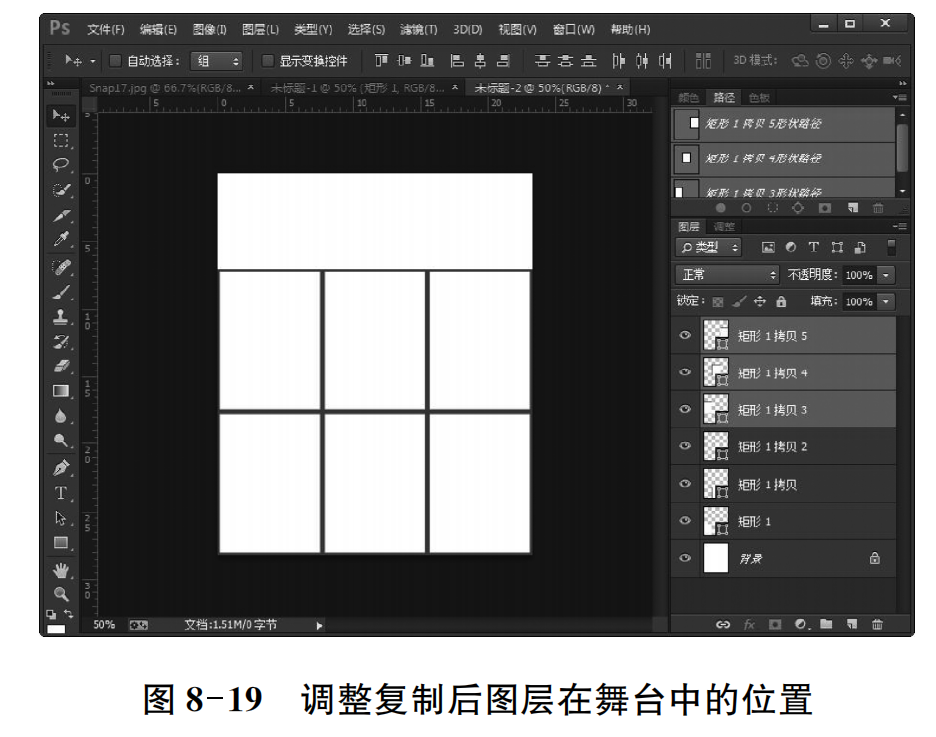
STEP08:选择【文件】|【置入】命令,打开【置入】对话框,选中一个商品素材文件后,单击【置入】按钮,如图8-20所示。
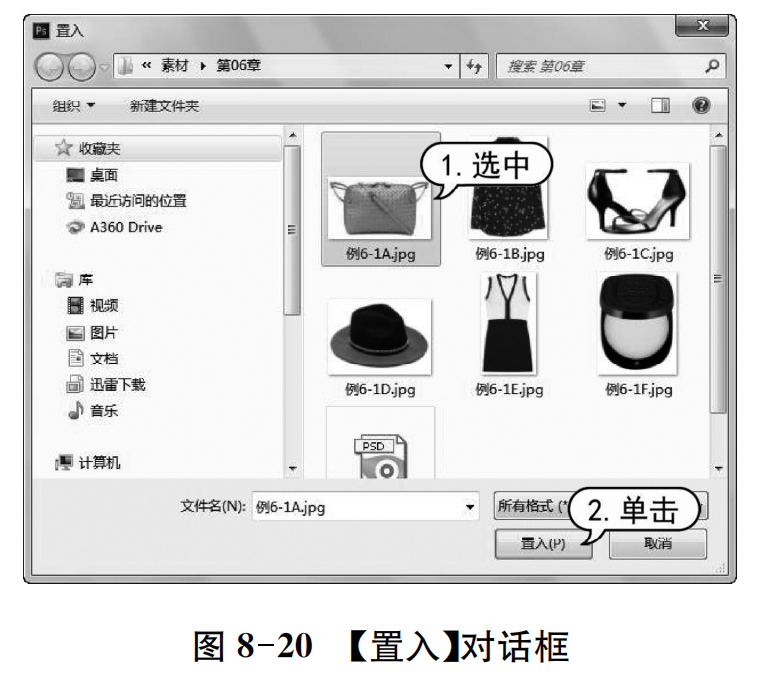
STEP09:调整舞台中置入的图片位置,完成后按下Enter键,如图8-21所示。
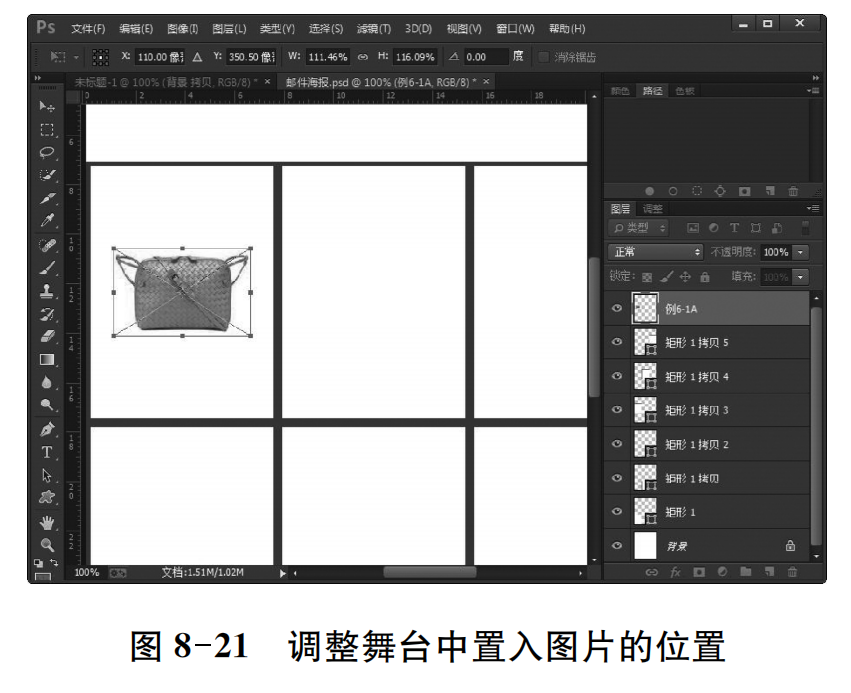
STEP10:按下Ctrl+【+】键方法视图,在工具栏中单击【横排文字工具】按钮国,在舞台中输入文本,如图8-22所示。

STEP11:重复步骤8的操作,在舞台中置入其他商品素材图片,如图8-23所示。
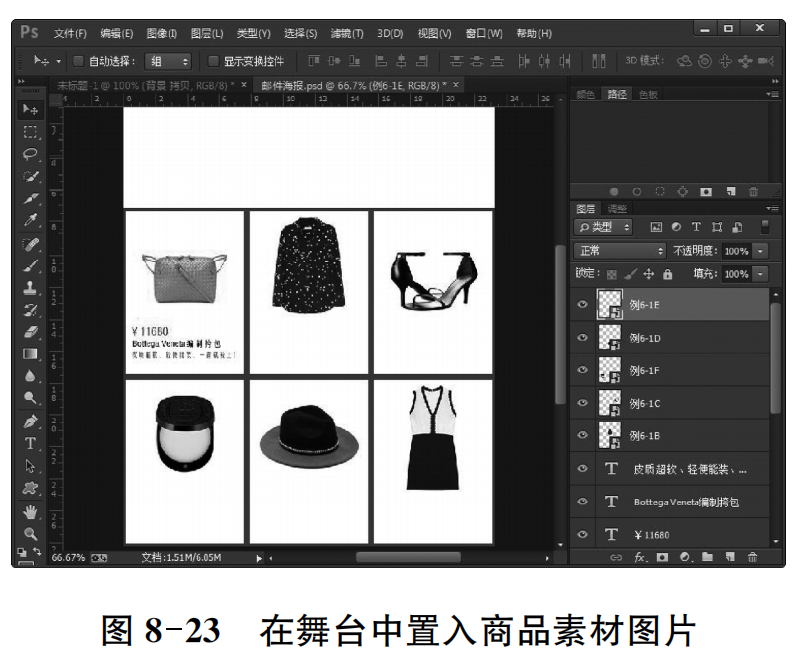
STEP12:使用【横排文字工具】在舞台中输入各种商品的价格和说明文本,如图8-24所示。

STEP13:选择【文件】|【打开】命令,打开如图8-25所示的素材图片。
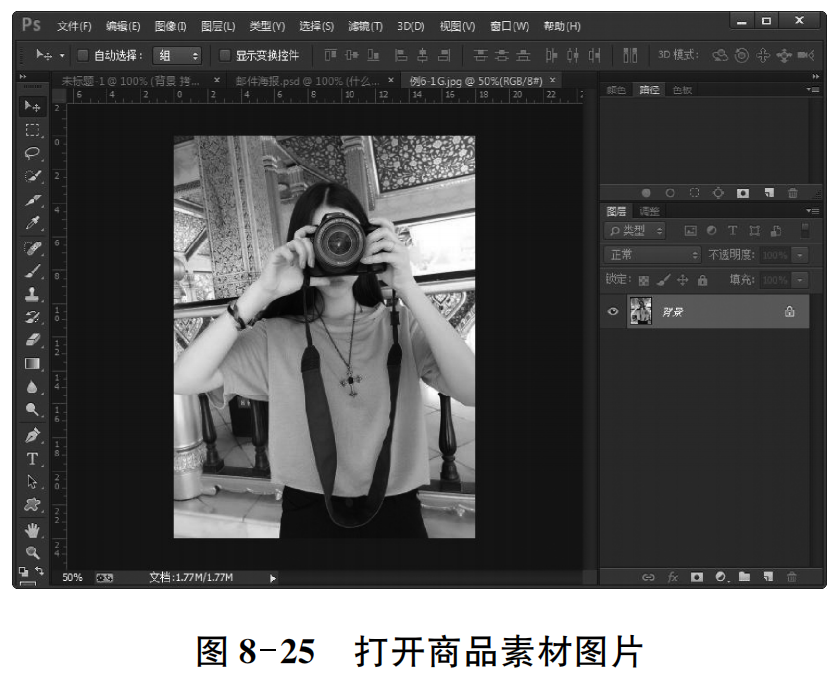
STEP14:在工具栏中单击【矩形选框工具】按钮圜,按下Ctrl+A键全选图片。选择【编辑】|【描边】命令,打开【描边】对话框,为图片设置3像素的黑色边框,如图8-26所示。

STEP15:使用工具栏中的【移动工具】图,将图片拖动至海报图片中,选择【编辑】|【自由变换】命令,调整图片的大小,如图8-27所示。
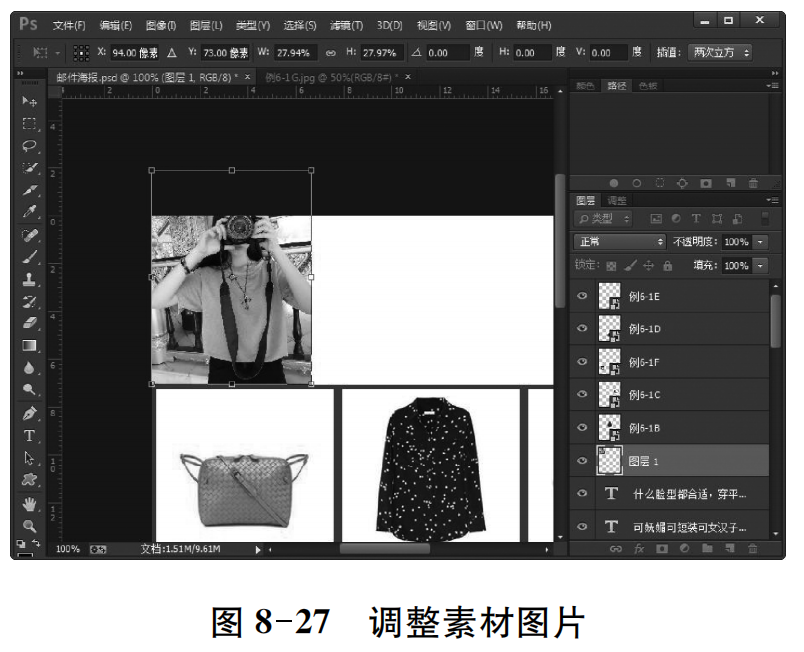
STEP16:使用同样的方法,在海报图片中插入更多的素材图片,效果如图8-28所示。

STEP17:单击工具栏中的【矩形工具】按钮,在舞台中绘制一个如图8-29所示的矩形图形。

STEP18:在【图层】面板中右击绘制的矩形图层,在弹出的菜单中选中【混合选项】命令,如图8-30所示。
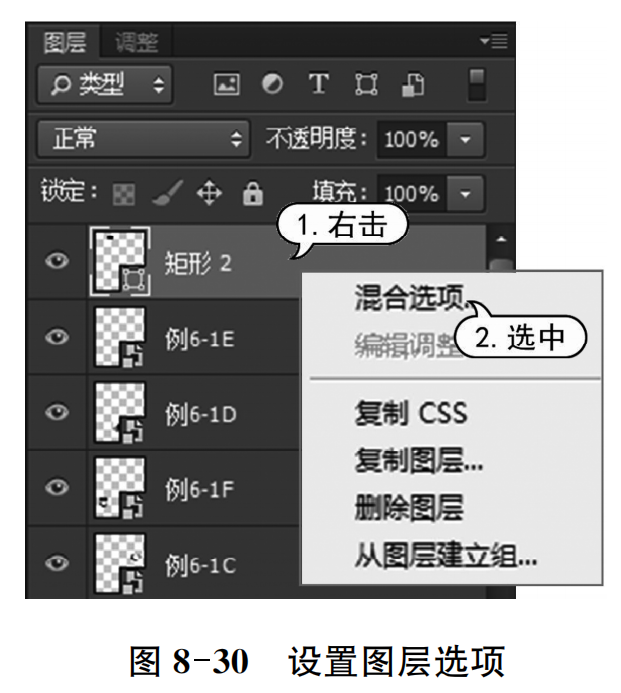
STEP19:打开【图层样式】对话框,选中【投影】选项卡,然后参考下面介绍的方法设置投影参数,并单击【确定】按钮,如图8-31所示。
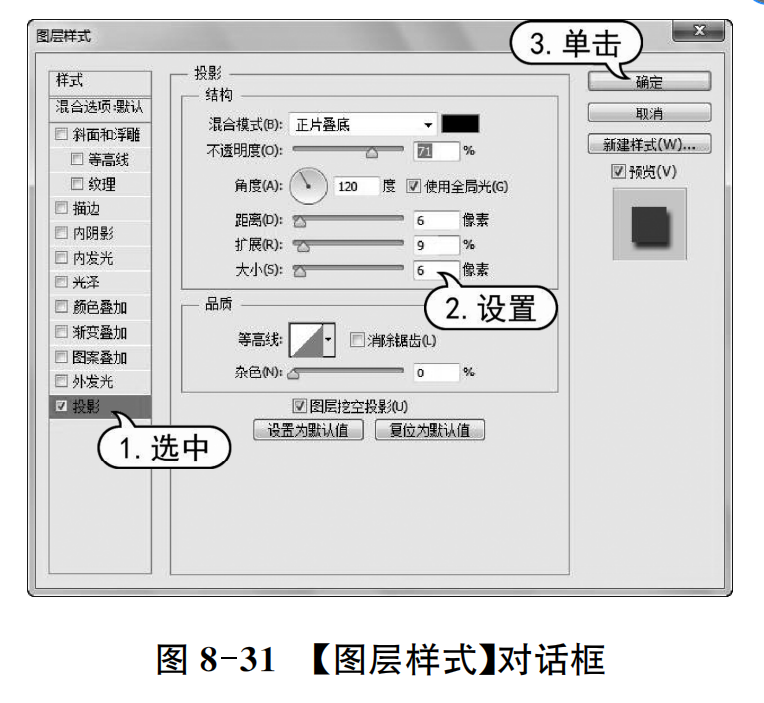
STEP20:使用【横排文字】工具,在绘制的矩形上输入文本,并设置文本格式,效果如图8-32所示。

STEP21:在【图层】面板中按住Ctrl键,选中步骤14、15插入舞台中的图片层,将【填充】值设置为60%,如图8-33所示。
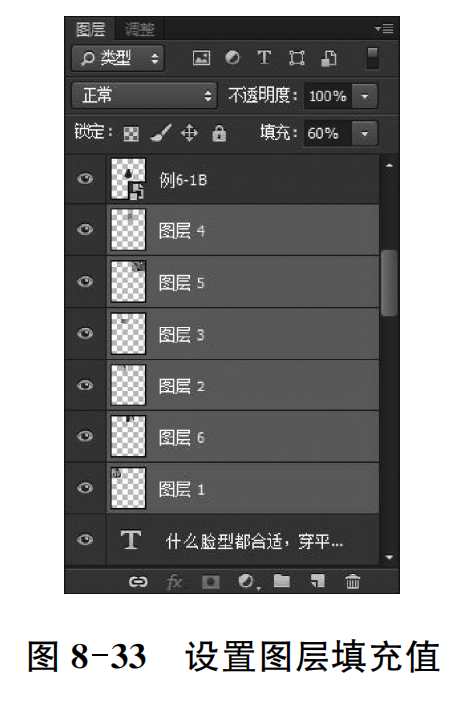
STEP22:使用【横排文字】工具,在舞台中输入文本,并设置文本格式,如图8-34所示。

STEP23:选择【滤镜】|【风格化】|【风】命令,打开【风】对话框,选中【风】单选按钮,然后单击【确定】按钮,如图8-35所示。
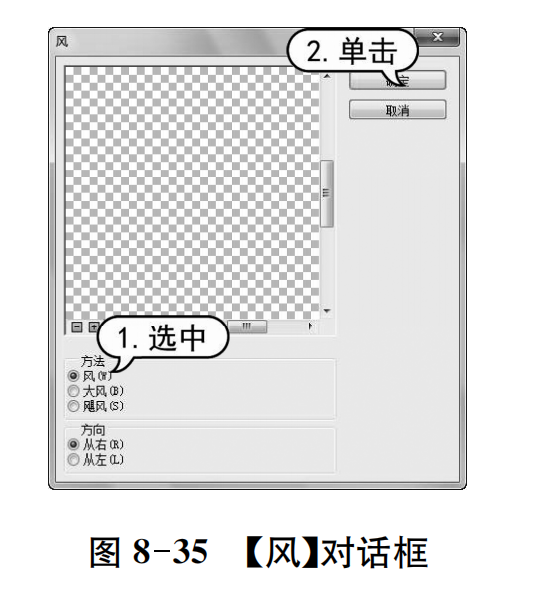
STEP24:使用【横排文字工具】T,在舞台中输入文本,然后使用【矩形工具】,在文本四周绘制一个黑色边框,无填充色的矩形。
STEP25:使用【横排文字工具】T,在舞台中输入文本,并设置文本格式。
STEP26:在【图层】面板中右击文本图层,在弹出的菜单中选择【混合选项】命令。打开【图层样式】对话框,选中【描边】选项卡,然后在显示的选项区域中设置描边参数,然后单击【颜色】按钮。打开【拾色器】对话框,将文本描边颜色设置为ffff】,单击【确定】按钮,如图8-36所示。
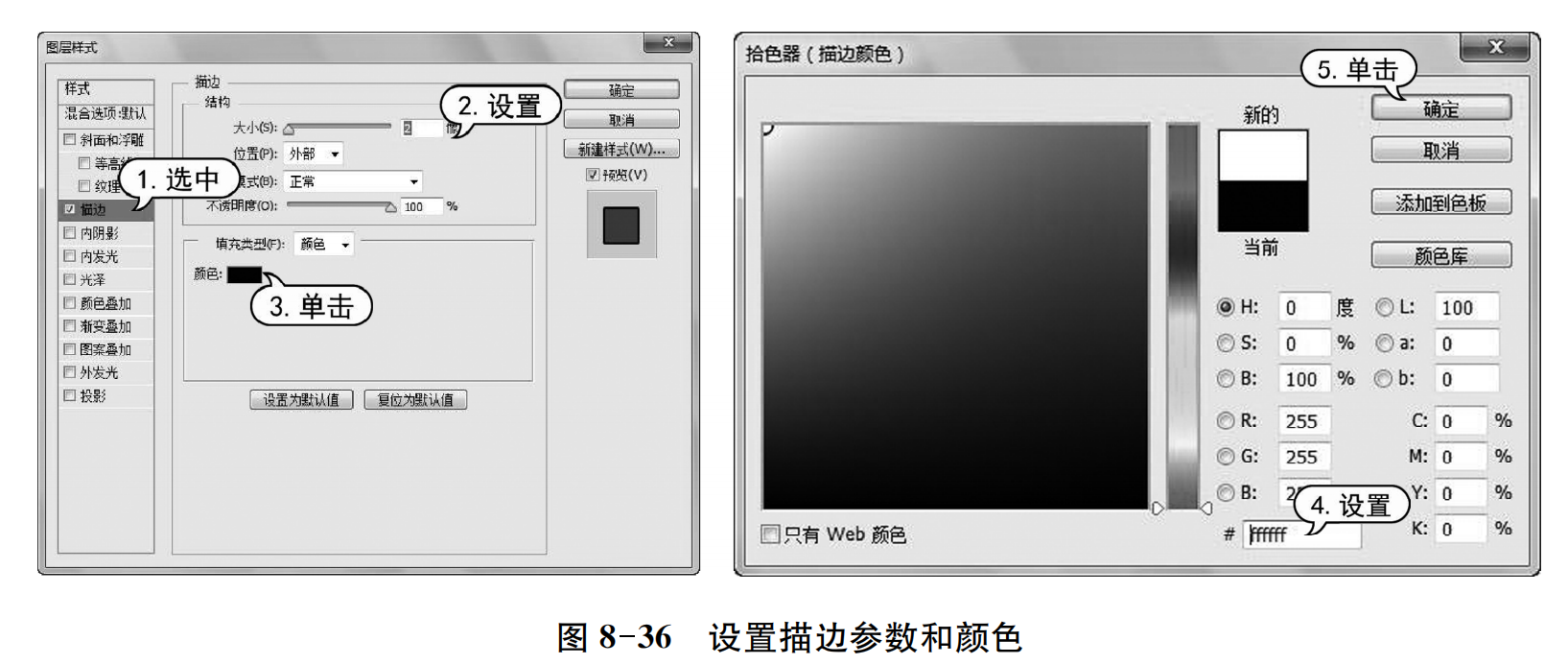
STEP27:返回【图层样式】对话框,单击【确定】按钮,文本效果如图8-37所示。

STEP28:选择【文件】|【存储为Web所用格式】命令,在打开的对话框中设置将图片以JPEG格式保存,然后单击【存储按钮,如图8-38所示。

STEP29:打开【将优化结果存储为】对话框,单击【格式】下拉列表按钮,在弹出的下拉列表中选中【仅限图像】命令,然后单击【保存】按钮,如图8-39所示。

STEP30:打开电子邮箱,填写收件人地址,并单击回按钮,在弹出的下拉列表中选中【从本地上传】选项,如图8-40所示。

STEP31:在打开的对话框中选中制作的海报图片,并单击【打开】按钮,即可将海报图片通过电子邮件发送给网店的推广对象。
(作者:李珍珍)
 公安备案号 50011202501662
公安备案号 50011202501662